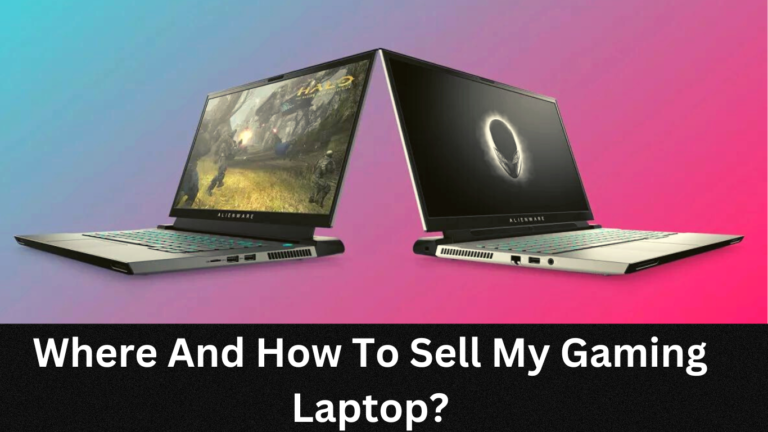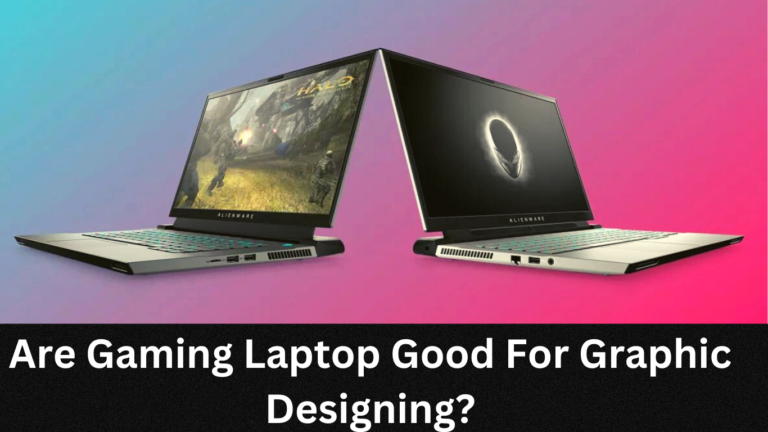How To Improve Laptop Gaming Performance?

Struggling with a stuttering laptop while playing the latest intense video games? Not to worry, as there are several ways to improve gaming performance on laptops.
Don’t waste time stressing over your gaming performance!
There are many straightforward changes you can make that will have your laptop running faster than before.
No matter your technical background, you can achieve noticeable improvements with minimal effort.
With the assistance of this guide and its useful tips, you can transform your laptop into a powerhouse, enabling it to run even intensive AAA titles at an impressive frame rate. So don’t wait any longer – let’s get started!
How To Improve Laptop Gaming Performance? (Short Answer)
There are several ways to improve laptop gaming performance. The most important is to install the latest graphics driver. Other steps include upgrading hardware (such as RAM, processor and/or GPU), optimizing game settings, disabling unnecessary background applications, and installing a gaming software suite. Additionally, consider investing in cooling pads and external hard drives which can help keep your laptop running at optimal performance.
Video Guide: How can I improve my gaming performance?
1. Installing Drivers:
Explanation Of The Importance Of Installing Drivers:
Updating drivers is an essential step to improving laptop gaming performance. Outdated drivers can cause a variety of issues while gaming, such as poor performance, crashing and other glitches. Updating your laptop’s drivers will ensure that the hardware components on your laptop are running optimally and support modern games without any problems.
Steps To Check For And Install Updated Drivers:
It’s important to regularly check for available driver updates and keep them up to date in order to achieve the best gaming performance on your laptop. You can do this manually or use third-party software that automates the process for you. For manual updating, you should visit the website of the device manufacturer and search for updated drivers compatible with your laptop’s model number.
Once you locate the correct driver package, download it and run it on your computer to complete the installation process. Alternatively, you can use third-party programs like Driver Booster which scans and identifies outdated components automatically before downloading and installing compatible updates in just a few clicks.
2. Configuring Performance
Accessing and Tuning Settings:
Most laptops come with a utility for controlling performance parameters such as processor speed, memory allocation, and graphics card settings.
These can generally be accessed via the laptop manufacturer’s website or by pressing a specific key combination at startup (e.g. F1 or F2). Once you open the utility, you will be able to change the settings to suit your needs.
Optimizing Performance:
For gaming on a laptop, it is best to prioritize components such as the processor and graphics card for maximum performance.
Additionally, ensure that all available RAM is allocated to gaming and any other background processes are closed in order to reduce strain on the CPU.
Finally, regularly inspect your laptop’s cooling fans for dust or other debris that could inhibit airflow and lead to overheating during extended gaming sessions.
3. In-Game Settings:
Laptop gaming performance is often hindered by a variety of factors such as hardware limitations, software overheads and even in-game settings.
Most gamers don’t pay attention to the in-game settings that can drastically improve their gaming performance on laptops.
Here we will be discussing the best practices for optimizing your laptop’s gaming performance with in-game settings.
Optimizing for Improved Performance:
- The first step towards improving your laptop’s gaming performance is to familiarize yourself with its specifications such as CPU, GPU, RAM and storage type/capacity. This information will help you choose the correct settings that work best with your machine.
- Depending on the specs of your laptop, certain graphical elements like resolution, texture quality and anti-aliasing may need to be optimized for better performance. If it is not possible to achieve playable framerates using these presets then you should look at turning down shadows and post-processing effects or turn off VSync if necessary.
- Always keep an eye out for updates from your laptop’s manufacturer or game developer that might add support for higher resolutions or offer improved game optimization. It is important to stay updated with the latest drivers from your manufacturer as this can help increase stability and eliminate any potential glitches or bugs that might have been present in earlier versions of the driver software.
Common Configurations to Alter for Enhanced Results
- Resolution: Generally, lower resolutions require less power from the GPU which means higher frames per second (FPS) but also lead to a decrease in visuals quality due to lack of detail in textures/objects on screen being displayed at a lower resolution than native monitor resolution; so aim somewhere between medium and highest preset depending on what type of content you’re playing (single player story driven games benefit more from higher visuals whereas high action shooters should prioritize frame rates).
- Texture Quality: Textures are responsible for adding realism and depth to an environment within a game; Increasing this setting requires more power from the GPU which could reduce frames per second (FPS) but also enhances details within objects/characters significantly so choose knowingly depending upon preferences between visuals vs frame rate requirements as there would be no “one size fits all” answer here!
- Anti Aliasing (AA): AA helps reduce jagged edges around objects by blending them together; it’s recommended that you use FXAA instead of MSAA since these require less processing power and still produce acceptable results whilst keeping FPS reasonably high too – enabling super sampling AA only if absolutely needed due costliest resource hogging!.
4. Stopping Background Apps:
Identifying and Closing Unnecessary Programs:
When it comes to improving laptop gaming performance, stopping background programs is a key step.
Many applications can be running in the background even when they’re not being used, taking up system resources and slowing down your device. This can reduce your gaming performance if too many tasks are competing for the same resources at once, so the first step is to identify these applications and shut them down.
To do this, open up your task manager (on Windows laptops) or activity monitor (on Macs), and take a look at all of the apps running underneath the “Processes” tab.
If you see any applications that are not necessary for gaming, like media players or word processors, then click on them, then select “End Process” or “Quit”. Doing this will free up system resources that can be used by your game instead.
The Benefits of Freeing Up Resources
Freeing up system resources is important for improving laptop gaming performance as it allows games to access more RAM and CPU power without being weighed down by other tasks competing for those same resources at the same time.
It also helps reduce potential lag due to putting too much strain on the hardware which can have a huge impact on how enjoyable your gaming sessions are!
5. Increasing RAM
Explanation of the Impact of RAM on Performance
Adding more Random Access Memory (RAM) to a laptop can have a big positive impact on its gaming performance, as it allows for quicker access to data without having to wait for it to be loaded from slower storage drives like hard disks or SSDs.
This can help speed up loading times and make sure that the actual game play runs smoothly with minimal lag.
How to Verify Current RAM and Upgrade if Necessary
In order to determine exactly how much RAM is currently installed in your laptop, open the system settings and find the “System” tab.
From there, look for the “Installed Memory (RAM)” field which should display an exact figure of how much memory is available.
If you feel like your laptop needs an extra boost in terms of gaming performance, then you can purchase additional RAM modules which should then be installed into slots on the motherboard to increase its capacity accordingly.
6. Upgrading Storage:
How Storage Affects Performance:
The type of storage drive your laptop uses- whether it’s an HDD or SSD-can have a big impact on its overall gaming performance as they both offer different levels of speed and performance capabilities. HDDs are generally cheaper but slower in terms of read/write speeds, whereas SSDs provide faster speeds but tend to be more expensive compared to HDDs.
Options for upgrading storage (E.g. SSD)
If you want to upgrade your laptop’s storage drive for better gaming performance, then you will need an SSD instead of an HDD – this is because an SSD provides much faster read/write speeds than an HDD so games will load quicker and run smoother without any stuttering or lag issues due to slow loading times or lack of system resources available while playing them.
To upgrade your storage drive, make sure it’s compatible with your existing hardware before purchasing one and follow any instructions provided by the manufacturer when installing it into your laptop.
7. Keeping the Laptop Cool:
A Importance of Maintaining Proper Temperature:
Keeping a laptop cool during extended gaming sessions is essential for ensuring optimal performance without any risk of damaging components due to overheating.
If a laptop isn’t kept cool enough during intensive use such as playing demanding video games, then it could suffer from slowdown due to CPU throttling caused by high temperatures – this means that even if you have top-of-the-range components installed in your laptop, they might not perform at their best if there isn’t enough cooling supplied by effective fans and other heat management solutions like heat-sinks and vents built into laptops specifically designed for gaming use cases.
Tips For Keeping The Laptop Cool During Gaming:
To keep your laptop operating at maximum efficiency during intense gaming sessions, ensure that all air vents are clean and dust-free so that airflow isn’t restricted which could lead to overheating problems over time – using compressed air cans are great for this purpose as they allow you easily blow out any dust buildup that may have collected around fan intakes or other openings in the case itself.
Additionally, try setting up a Cooler Master cooling pad beneath your device while running resource intensive applications like video games – these pads come with integrated fans which help draw away excess heat generated by components inside the computer while still allowing sufficient ventilation thanks to strategically placed grills along either side which allow air flow through them so that no buildups occur in these areas either .
Conclusion:
In conclusion, improving your laptop’s gaming performance is possible with some simple upgrades and maintenance.
To start, verifying current RAM and upgrading if necessary can give you an edge in games that require a lot of memory. ‘
Moreover, upgrading storage to an SSD will provide faster read/write speeds than traditional HDDs.
Lastly, keeping the laptop cool during intense gaming sessions by cleaning air vents and using cooling pads are essential for maintaining optimal temperatures so that components don’t get damaged due to overheating.
With these tips in mind, gamers should be able to enjoy their favorite titles more smoothly and reliably on their laptops!
FAQs:
Does RAM increase FPS?
RAM (Random Access Memory) can help your computer run more efficiently, but it generally does not directly increase your FPS (Frames Per Second). To understand the relationship between RAM and FPS, you need to consider the system requirements for running a game. Most games require a certain amount of RAM to operate correctly, and if you do not have enough RAM then your frames per second may suffer. So in that sense, having more RAM can indirectly lead to an increase in FPS. Beyond just meeting the minimum system requirements, however, increasing your RAM will not necessarily improve your gaming experience any further. There are other components such as the graphics card and processor which are much more influential when it comes to improving your overall gaming performance.
Is 30 FPS good for gaming?
30 FPS (Frames Per Second) is considered a standard or “acceptable” level of performance for most PC games, although some might prefer higher or lower depending on the type of game and their own individual preferences. Generally, 30 FPS is considered playable and any frame rate above that can provide a more fluid and responsive experience. That said, it is important to remember that different types of games will require different levels of performance. For instance, some more fast-paced games may require higher frame rates in order to be playable, while others might not need as much. Ultimately, it is up to the individual user to decide what is acceptable for them when it comes to gaming performance.
Can I connect graphics card to laptop?
No, you cannot connect a graphics card to a laptop. Laptops are designed differently than desktops and have limited space for internal components due to their size. Graphics cards require larger amounts of power and cooling, which is not feasible to install within a laptop’s small chassis. However, there are external graphics card solutions that allow you to connect an external GPU (Graphics Processing Unit) to your laptop, which can improve its gaming performance. These solutions usually involve an external box which houses the GPU and connects via a high-speed connection, such as Thunderbolt 3 or USB Type-C. Although these solutions are limited in speed and power compared to a desktop graphics card, they can still provide a significant performance boost for laptop gaming.