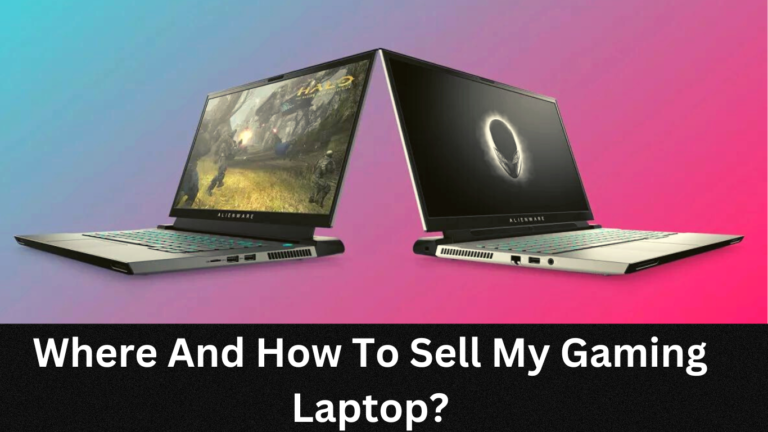How To Cool Your Laptop While Gaming?

Gaming laptops are designed to be powerful and performant, but that comes with a price: heat.
The combination of high performance hardware and intensive gaming can easily lead to overheating, causing the laptop to become sluggish at best and suffer hardware damage at worst.
In order to prevent this from occurring, it is important to understand how to cool your laptop while gaming.
Let’s take a look at some of the steps you can take to ensure that your laptop stays cool and performing optimally during gaming sessions.
How to Cool Your Laptop While Gaming? (Short-Answer)
Do You Know: Not only does a Colling Pad provide enhanced airflow to your laptop, it also makes working more comfortable by elevating the device into an ergonomic position.
Video Guide: Expert Tips For Cooling Laptop While Gaming
How Does Your Laptop Overheat?
- Overheating from Poor Ventilation: Poor ventilation often occurs when the laptop is not used on a flat, stable surface with enough space for air circulation or when the vents are blocked due to dust and dirt accumulation.
- Heat Build Up from Hardware Components: Rising temperatures in your laptop can also be caused by high-powered hardware components that generate excessive heat such as gaming graphics cards, powerful CPU processors, multiple hard drives and other components that emit large amounts of heat during operation.
- Failure of Heat Sinks and Fans: Heat sinks and fans are responsible for transporting heat away from the components but if these fail due to faulty design or worn out bearings then the rising temperatures will cause overheating problems.
- Accumulation of Dust and Dirt: Dust particles accumulate over time when laptops are used in dusty environments without regular maintenance which can be solved by cleaning out the dust using a vacuum cleaner or compressed air spray cans.
- Software Related Issues: Software related issues such as memory leaks can cause some applications to stay active in the background consuming excessive resources causing laptops to overheat even when idle.
- External Factors such as Ambient Temperature: External factors such as ambient temperature or placing the laptop too close to other sources of heat can also lead to overheating issues so it is important to ensure that your laptop isn’t being exposed to extreme temperatures or places where there is little space for proper airflow around it.
- Bad Thermal Contact Point: Bad thermal contact points also contribute towards an increase in temperature as it prevents efficient heat transfer between components like CPUs, GPUs and motherboard chipsets resulting in overheating issues.
- Avoid Running Excessive Programs: Lastly, running numerous programs simultaneously will further add strain on its cooling system leading the laptop to overheat so it is recommended not to run applications unnecessarily and close them if they are no longer needed or put them into sleep mode instead of leaving them active all the time while they aren’t being used
Here are some tips on how to tell if your laptop is overheating
- Check CPU Temperature: High CPU temperatures can be indicative of an overheating issue so it is important to regularly monitor your computer’s temperature readings. Depending on the type of laptop you have, you may need a program to accurately measure its temperature such as SpeedFan for Windows or HWMonitor for Mac.
- Listen for Fan Noises: The fans in your laptop are responsible for maintaining optimal temperatures within the machine and when they start making loud noises due to increased speeds then it is usually due to rising temperatures inside the laptop.
- Be Aware of Performance Issues: Poor performance from your system may also be a sign of overheating as the graphics card, processor and other hardware components will slow down when they become too hot so if your laptop starts lagging then it could be a potential sign of overheating.
- Feel the Exterior Heat: Placing your hand near to the air vents or base of the laptop should indicate whether or not there is excessive heat being emitted from the device so if it is warm enough that it becomes uncomfortable then take this as another sign that your laptop may be overheating.
- Look Out For Random Shutdowns: Another tell-tale symptom of an overheating problem is if your laptop unexpectedly shuts down while in use which means that temperatures have risen too high within its components causing them to malfunction and resulting in an automatic shutdown by the BIOS.
How to Fix an Overheating Laptop
- Check the Air Vents: Make sure that the vents and fans on your laptop are free from dust and dirt build up as this can reduce airflow within your machine and cause temperatures to rise quickly.
- Clean Dust from Fans and Vents: Use a compressed air duster to blow away any dust or dirt particles from the air vents and fans as this will help to improve cooling performance on your laptop.
- Apply Thermal Paste to CPU/GPU: Applying thermal paste between the CPU (or GPU) and heat sink can allow for better contact between both parts which can then help with heat dissipation, reducing temperatures in the process.
- Reapply Thermal Pads: Check if there are thermal pads on the graphics card or other components, these need to be checked regularly and replaced when needed as they act as a buffer between two surfaces.
- Downclock Processor Speed: If increasing airflow or applying thermal paste do not work then you may need to downclock your processor speed which will reduce performance but should lower temperatures significantly.
- Put Your Laptop on a Cooling Pad: Using a cooling pad can provide additional airflow to help reduce temperatures as well as help reduce strain on the internal components of the laptop.
- Undervolt Your Laptop: Undervolting is a way to make sure your processor does not draw more power than it needs which can lead to higher temperatures.
- Replace Thermal Paste/Pads: If you have already applied thermal paste and/or thermal pads, it is important to make sure that they are replaced regularly to ensure optimal heat transfer and performance.
Conclusion:
In conclusion, it is important to take proper measures to ensure that your laptop does not start overheating while gaming as this can lead to decreased performance and even potential damage to the internal components.
Some simple preventative measures include cleaning dust and dirt from fans and vents, applying thermal paste to the CPU/GPU and using a cooling pad.
If these solutions do not work then it may be necessary to downclock the processor speed or undervolt your laptop to reduce temperatures and ensure that your laptop is running optimally.
Taking these precautions will help to keep your laptop in good condition, ensuring that you can enjoy your gaming experience to the fullest.
FAQs:
Is it OK for my gaming laptop to get hot?
Excessive heat is a sign that your gaming laptop may be having trouble with its cooling system. Modern gaming laptops typically feature powerful hardware, which often leads to higher temperatures than other devices. While temperatures of up to 95C are normal under heavy use, it’s important to make sure that your laptop is set up correctly and that it has adequate airflow. If the laptop gets too hot, you can consider making some adjustments to the fan settings in order for it to cool down more efficiently. You should also think about purchasing additional cooling accessories such as laptop stands or additional fans if necessary.
Do Gaming Laptops Need Cooling?
The short answer is yes. Gaming laptops require extra cooling to prevent overheating and reduce the risk of hardware damage due to excessive heat. This is usually accomplished by outfitting gaming laptops with dedicated fans and heatsinks, as well as improved thermal greases and high-efficiency heatsinks. Without adequate cooling, your laptop may overheat and shut down unexpectedly, or it may suffer from long-term damage due to prolonged exposure to excessive temperatures.
How hot is too hot for a laptop?
Have you ever experienced your laptop getting overly hot while you’re trying to work? If so, you’re not alone. The question of how hot is too hot for a laptop is one that many people struggle with. While some laptops are designed to dissipate heat better than others, it’s important to know what temperature is considered too high for your device. Generally speaking, the safe temperature range for most laptops is between 50°C and 95°C (122°F – 203°F). Temperatures outside of that range can cause permanent damage and reduce the lifespan of your laptop’s components.