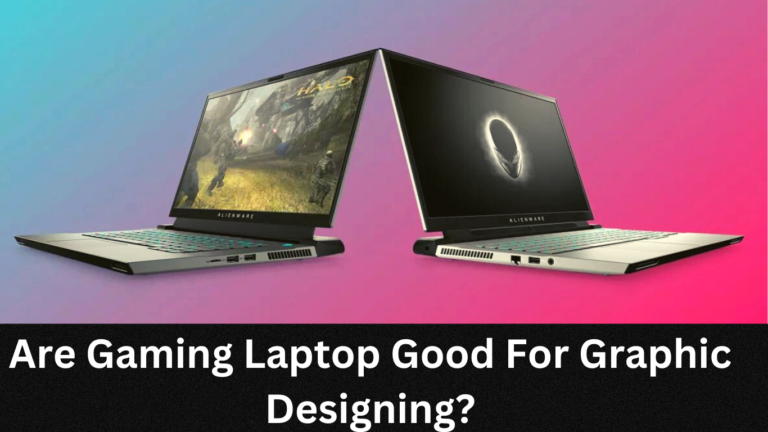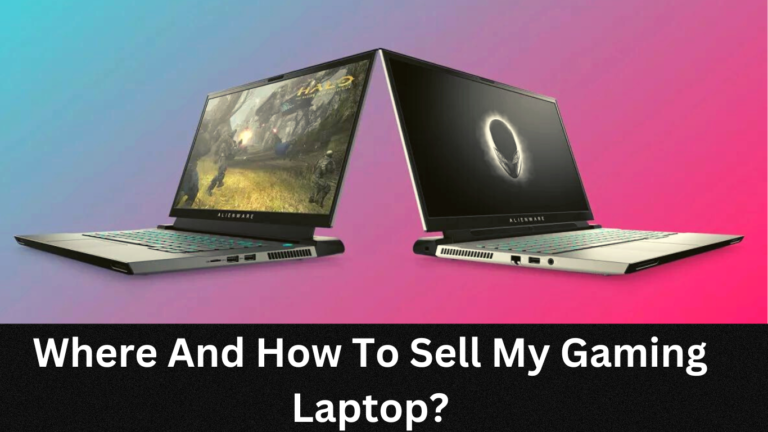How To Connect Gaming Laptop To Monitor?

Ready to take your gaming experience to the next level?
If you’re an avid gamer, you know that having the right equipment is essential for getting the most out of your gaming experience.
Connecting a gaming laptop to an external monitor can take your gaming performance to the next level and help provide smoother, more detailed visuals.
It’s an easy process, and this guide will walk you through the steps and tips to connect your gaming laptop to a monitor.
Connection Types:
- HDMI: High-Definition Multimedia Interface is the most common connection type and delivers video as well as audio in one cable. It’s perfect for streaming media and is supported by most modern laptops.
- DisplayPort: DisplayPort offers similar quality to HDMI, but has slightly better bandwidth and supports higher resolutions, making it ideal for a gaming monitor.
- VGA: Video Graphics Array is an older standard that uses analog signals to deliver video, but doesn’t deliver any audio signal. The picture quality isn’t great and it maxes out at 1080p resolution, so it’s not recommended for modern gaming displays.
- DVI: Digital Video Interface is much like VGA in terms of picture quality and resolution support, but digital signals are used instead of analog.
- USB-C: Universal Serial Bus Type C supports both video and audio signals; however, you will need a special adapter or cable to use this connection type with your laptop. USB-C can support up to 4K resolution at 60 frames per second (FPS).
Requirements of Hardware:
- To connect your laptop to a monitor, you need to make sure the ports on both devices are compatible with each other. For example, if your laptop has an HDMI port and the monitor has a VGA port, you would need an adapter or cable that can connect the two.
- Depending on the type of connection you’re using, you may need to get special adapters or cables. For example, if you’re using USB-C, you’ll need a USB-C to HDMI cable to connect your device to a monitor with an HDMI port.
- Moreover, certain setups may require additional equipment such as docks or splitters. This would depend on the type of setup you’re trying to create and whether it requires multiple connections.
Setting Up the Connection:
- HDMI: Connect one end of the HDMI cable to the HDMI port on your laptop, and the other end to the HDMI port on your monitor. Once connected, turn on both devices and you should be good to go.
- DisplayPort: Plug one end of the DisplayPort cable into the port on your laptop and the other end into your monitor’s port. Make sure there is a secure connection, then turn on both devices.
- VGA: Connect one end of the VGA cable to the VGA port on your laptop, while connecting the other end to your monitor. Turn both devices on after making sure everything is firmly connected and you should be all set.
- DVI: Connect the DVI cable to both ports – one on your laptop and one in your monitor – securely. While DVI does not transmit audio signals, make sure any necessary audio cables are also connected before turning on both devices.
- USB-C: Connect one end of the USB-C to HDMI cable or adapter into a compatible USB-C port, then plug in an HDMI cable from that same adapter or cable into your monitor’s HDMI port. Alternatively, if you have a dock with an available HDMI connection, you can use it instead of an adapter or cable. Finally, turn on both devices and you’re ready to go!
Connection Type Comparison:
| Connection Type | Resolution | Audio Support | Variable Refresh Rate | Data Transfer Rate |
| HDMI | 4K | Yes | No | N/A |
| DisplayPort | 8K | Yes | Yes | High |
| VGA | 1080p | No | No | N/A |
| DVI | 1080p | No | No | N/A |
| USB-C | 4K | Yes | No | N/A |
Tips For Troubleshooting:
If there is no picture showing up on either device after connecting them, try using different cables or adapters as some may not be compatible with certain applications or monitors.
If that doesn’t work, try another type of connection such as DisplayPort or VGA if available.
Also, make sure that both your laptop and monitor are set to the right input or source. This is usually done by pressing a button on either device’s remote or control panel.
If all else fails, try performing a reset on your laptop or monitor and starting from scratch.
Optimizing the Gaming Experience:
We all know that gaming can be a lot of fun, but it’s also important to make sure you’re getting the most out of your gaming experience.
Here are some tips to help you get the most out of your gaming session:
Adjusting Resolution & Refresh Rate:
To get the most out of your gaming experience, you should adjust the resolution and refresh rate on your monitor. The higher the resolution and refresh rate, the better image quality and gameplay you’ll have.
For details on how to adjust resolution and refresh rate, check your monitor’s manual or consult a qualified expert for assistance.
Setting-Up Multiple Monitors:
You can also enhance your gaming experience by setting up multiple monitors for a more immersive view.
To set this up, connect one or more additional monitors to your laptop using cables or adapters as needed.
Once connected, use Windows display settings to determine how you want to set up each monitor.
On certain setups, you may need to adjust certain settings in the graphics card control panel as well.
Video Guide: How To Connect Gaming Laptop To Monitor?
Conclusion:
Connecting a gaming laptop to a monitor is not as difficult as it seems.
With the right cables and adapters, you can easily set up a connection for your gaming purposes.
Make sure to adjust resolution and refresh rate accordingly to get the most out of your gaming experience, or take it a step further by setting up multiple monitors for an even more immersive experience.
With a bit of patience and the right setup, you’ll be ready to take on even the most challenging games!
FAQs
How do I connect my laptop to a 144hz monitor?
The first step is to make sure your laptop has an HDMI or DisplayPort connection as these are the most common connections for 144 Hz monitors. From there, plug one end of the cable into your monitor and the other into your laptop. Once both devices are turned on, you should be able to select a refresh rate of 144Hz in your display.
What type of cable do I need to connect my laptop to a monitor?
That depends on the video output ports available on your laptop and the input ports on your monitor. Common connections include HDMI, DisplayPort, DVI, and VGA cables. If you’re unsure which type of cable you need, consult your laptop’s manual or the monitor’s manual for more information.
Do I need an adapter to connect my laptop to a monitor?
It depends on the type of cable you’re using. For example, if your laptop has an HDMI port but your monitor only accepts DisplayPort connections, then you’ll need an adapter to convert the signal. However, if both devices have compatible ports then no adapter will be needed.
Is HDMI good for gaming?
Yes, HDMI is a great connection for gaming as it supports up to 4K resolution and high refresh rates. Depending on the type of monitor, it can also support HDR and other advanced features, making it a great choice for gamers looking to get the most out of their gaming experience. For more information, consult your monitor’s manual.